用EXCEL的一些小技巧或者是怎么用好它
作者:创始人 日期:2020-06-28 人气:9844
1、在相对引用
、绝对引用
和混合引用
间快速切换 在Excel进行公式设计时,会根据需要在公式中使用不同的单元格引用方式,这时你可以用如下方法来快速切换单元格引用方式:选中包含公式的单元格,在编辑栏中选择要更改的引用,按F4键可在在相对引用
、绝对引用
和混合引用
间快速切换。例如选中“A1”引用,反复按F4键时,就会在$A$1、A$1、$A1、A1之间切换。
2、快速复制公式内容
当我们在Excel工作表中修改某个单元格中的公式后,如果要将同列的其余单元格中的公式进行复制时,大多数情况下都是利用拖动填充柄的方式来进行公式复制。现在你试试在单元格右下角的小黑
十字上用鼠标快速点击两下,是不是同列单元格中的所有的公式都复制好了,效果不错吧。
3、让活动单元格向任意方向移动
在Excel中,你是否知道按下回车键后,活动单元格可以向上、向左、向右移动,甚至原地不动。在“工具”菜单上,单击“选项”,再单击“编辑”选项卡,选中“按Enter键
后移动”复选框,然后在“方向”框中选择移动方向,若要保留在当前单元格中原地不动则清除该复选框
4、快速命名单元格区域 先将需要命名的单元格区域选中,然后用鼠标点击编辑栏左端名称框,直接输入单元格名称即可。
5、选择一个含有超链接的单元格
在Excel中选择含有超链接单元格是一件比较麻烦的事情。如果直接点击该单元格,就会跳转到超链接目标去了。若要在选择含有超链接单元格时不跳转到超链接目标上,你只要在单击单元格的同时按住鼠标按键直到光标变为空心十字形状,然后放开鼠标按钮就可选择这个含有超链接的单元格。此外,你也可以先选择含有超链接单元格旁边的单元格,然后利用方向键
键盘上方向键
将活动单元格移动到含有超链接的单元格中,也能达到同样效果。
6、快速输入公式
如果你需要在B3至B20单元格区域录入格式相同的公式,这时你可先将B3至B20单元格区域选定,然后按F2键再键入公式。公式录入后按Ctrl+Enter,这样就可以在所选择区域内所有单元格中输入同一公式。在这里你还可以选择多个不相邻的单元格区域来进行此项操作。
7、隐藏单元格中的所有值
有时候,我们需要将单元格中所有值隐藏起来,这时你可以选择包含要隐藏值的单元格。选择“格式”菜单中“单元格”命令,单击“数字”选项卡,在“分类”列表中选择“自定义”,然后将“类型”框中已有的代码删除,键入“;;;”(三个分号)即可。
8、进行行列转置
当我们设计好一份Excel表格
后,如果发现行和列的位置不太符合自己的要求,希望将行与列的位置进行调换。这时你可先将需要转换行列位置的单元格选定,单击工具栏上“复制”按钮,然后在复制区域之外选定粘贴区域的左上角单元格。选择“编辑”菜单下的“选择性粘贴”命令,选中“转置”选项,点击“确定”按钮,这样就可完成表格行列转置。
9、添加纸牌游戏
使用Excel时间长了,感觉有点累了,让我们休息一下,来玩一盘纸牌游戏吧。选择“工具”菜单下的“自定义”命令,打开“自定义”窗口,点击“命令”标签卡,在“类别”中选择“工具”,从“命令”中找到有纸牌形状且为“自定义”名称的图标将其拖到常用工具栏中,关闭自定义窗口,然后点击上具栏上纸牌按钮就可开始玩纸牌游戏了。
1.两次选定单元格
有时,我们需要在某个单元格内连续输入多个测试值,以查看引用此单元格的其他单元格的效果。但每次输入一个值后按Enter键
,活动单元格均默认下移一个单元格,非常不便。此时,你肯定会通过选择“工具”“选项"“编辑",取消“按Enter键
移动活动单元格标识框"选项的选定来实现在同一单元格内输入许多测试值,但以后你还得将此选项选定,显得比较麻烦。其实,采用两次选定单元格方法就显得灵活、方便:
单击鼠标选定单元格,然后按住Ctrl键
再次单击鼠标选定此单元格(此时,单元格周围将出现实线框)。
2.“Shift+拖放"的妙用
在拖放选定的一个或多个单元格至新的位置时,同时按住Shift键
可以快速修改单元格内容的次序。具体方法为:选定单元格,按下Shift键
,移动鼠标指针至单元格边缘,直至出现拖放指针箭头“?",然后进行拖放操作。上下拖拉时鼠标在单元格间边界处会变为一个水平“工"状标志,左右拖拉时会变为垂直“工"状标志,释放鼠标按钮完成操作后,单元格间的次序即发生了变化。这种简单的方法节省了几个剪切和粘贴或拖放操作,非常方便。
3.超越工作表保护的诀窍
如果你想使用一个保护了的工作表,但又不知道其口令,有办法吗?有。选定工作表,选择“编辑"“复制"、“粘贴",将其拷贝到一个新的工作簿中(注意:一定要新工作簿),即可超越工作表保护。
EXCEL小技巧:批量修改数据
在EXCEL表格
数据都已被填好的情况下,如何方便地对任一列(行)的数据进行修改呢?
比如我们做好一个EXCEL表格
,填好了数据,现在想修改其中的一列(行),例如:想在A列原来的数据的基础上加8,有没有这样的公式?是不是非得手工的一个一个数据地住上加?对于这个问题我们自然想到了利用公式,当你利用工式输入A1=A1+8时,你会得到EXCEL的一个警告:“MICROSOFT EXCEL不能计算该公式……”只有我们自己想办法了,这里介绍一种简单的方法:
第一步:
在想要修改的列(假设为A列)的旁边,插入一个临时的新列(为B列),并在B列的第一个单元格(B1)里输入8。
第二步:
把鼠标放在B1的或下角,待其变成十字形后住下拉直到所需的数据长度,此时B列所有的数据都为8。
第三步:
在B列上单击鼠标右键,“复制” B列。
第四步:
在A列单击鼠标的右键,在弹出的对话框中单击“选择性粘贴”,在弹出的对话框中选择“运算”中的你所需要的运算符,在此我们选择“加”,这是本方法的关键所在。
第五步:
将B列删除。
怎么样?A列中的每个数据是不是都加上了8呢?同样的办法可以实现对一列(行)的乘,除,减等其它的运算操作。原表格的格式也没有改变。
此时整个工作结束,使用熟练后,将花费不到十秒钟。
Excel2000实用技巧
1、直接打开工作簿
如果用户希望每次在启动Excel2000时,自动打开某一个工作簿,以便完成还没完成的工作,用户可以把该工作簿所对应的文件放在文件夹“MicrosoftOfficeOfficeXLStart”中,这样在启动Excel2000时,程序会自动打开该文件夹中工作簿文件,用户可以继续上次的工作,而省去一些步骤。
2、灵活地调整打印页面
Excel2000的“页面设置”对话框中可以设置打印页面的方向、页边距、页眉页脚
等,但是不能直接、直观地设置打印表格中网格的高度和宽度及边距等属性,而这些则可以通过“打印预览”窗口中很直观地进行调节。
具体方法为:通过执行“打印预览”命令,打开预览窗口,在预览窗口中,点击[页边距]按钮,即可在预览窗口中看到页面四周出现一些调节点与虚线,用鼠标拖动节点就可以进行随心所欲地调节页面,非常方便实用。
3、自定义填充序列
自定义填充序列,可加快数据输入。Excel2000提供了通过工作表中现有的数据项或以临时输入的方式,创建自定义序列的环境,应用序列可以加快数据输入,加速工作进程。
具体方法有:
①在工作表中输入按预先顺序定好的数据,然后选中相应的数据单元格,再通过菜单“工具/选项”打开“选项”对话框,打开“自定义序列”选项卡,点击[导入]按钮,即可看到相应的序列添加到了“自定义序列”清单中;
②在已打开的“自定义序列”选项卡中,点击[导入]按钮左边的[导入序列所在的单元格]按钮,再在相应的表中选择序列导入即可;
③在“自定义序列”选项卡中,点击“自定义序列”列表框中的“新序列”选项,即可在“输入序列”输入框中输入相应的序列,从第一个序列元素开始输入新的序列。在键入每个元素后,按[Enter]键。整个序列输入完毕后,单击[添加]按钮即可。
4、多个区域的数据计算
输入多个区域的数据进行计算:在应用函数进行数据运算的过程中,如果函数的输入数据分布的表格区域多于两个时,可以在数据输入框中点击“Number2”输入框,Excel2000会自动添加一个输入框,并定义为“Number3”,需要添加更多的输入框方法相同。
5、打印工作表的一部分
对于工作表的数据,有时候只需要打印工作表的一部分的内容,其具体实现方法为:选中要打印的单元格,通过菜单“文件/打印区域/设置打印区域”,即可把选中的区域定为需要打印的区域,在打印预览中就可以看到其打印的内容。这样可以避免打印一些不该打印的内容。
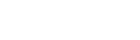
 豫公网安备 41010402002388号 网站地图 http://www.ur10.com/
豫公网安备 41010402002388号 网站地图 http://www.ur10.com/